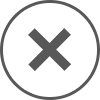「了解!」を含む例文一覧(796)
<前へ 1 2 3 4 5 6 7 8 9 10 11 .... 15 16 次へ>- 「テストを作成」ダイアログで「了解」をクリックして、デフォルトのオプションでコマンドを実行します。
In the Create Tests dialog box, click OK to run the command with the default options. - NetBeans - リスト内で「組み込み型」ノードを展開し、「string」ノードを選択して「了解」をクリックします。
In the list, expand the Built-inTypes node, select the string node, and click OK. - NetBeans - 「プロジェクトプロパティー」ダイアログの「了解」をクリックして、ウィンドウを閉じます。
Click OK in the Project Properties dialog box to close the window. - NetBeans - パレットから、「Bean プロパティーを設定」項目を h2 タグの直前にドラッグし、「了解」をクリックします。
Drag a Set Bean Property item from the Palette to a point just before the h2 tag and click OK. - NetBeans - ダイアログの「オブジェクトにバインド」タブで、「ApplicationBean1」「ballotOptions」を選択し、「了解」をクリックします。
In the Bind to an Object tab of the dialog box, select ApplicationBean1 ballotOptions, and click OK. - NetBeans - 「リポジトリ URL を追加」ダイアログで、次に示すように「http://jruby-extras.rubyforge.org/svn/trunk/rails-integration/plugins」と入力し、「了解」をクリックします。
In the Add Repository URL dialog box,typehttp://jruby-extras.rubyforge.org/svn/trunk/rails-integration/pluginsand click OK, as shown next. - NetBeans - パレットから、「Bean プロパティーを設定」項目を h1 タグの直前にドラッグし、「了解」をクリックします。
Drag a Set Bean Property item from the Palette to a point just before the h1 tag and click OK. - NetBeans - システム管理者の名前とパスワードを入力し、「了解」をクリックしてインストールを開始します。
Enter the administrator's name and password for your system and click OK to begin the installation. - NetBeans - 「クラスを追加」をクリックし、表示されるダイアログで「server.States」を選択して、「了解」をクリックします。
Click Add Class and in the dialog box that appears, select server.States, and click OK. - NetBeans - 「すべてのインポートを修正」ダイアログに java.util.List が表示されていることを確認し、「了解」をクリックします。
Make sure that java.util.List is displayed in the Fix All Imports dialog box and click OK. - NetBeans - 「新規データベース名」ドロップダウンリストで、サンプルデータベース: vir を選択し、「了解」をクリックします。
From the New Database Name drop down list, select Sample database: vir and click OK. - NetBeans - 値フィールドから「employee.id」を、表示フィールドから「employee.firstname」を選択し、「了解」をクリックします。
Select employee.id from Value field and employee.firstname from Display field and click OK. - NetBeans - ダイアログで「resources」「ajaxchatroom.js」を選択し、URL フィールドに /resources/ajaxchatroom.js が表示されたら、「了解」をクリックします。
In the dialog box, select resources ajaxchatroom.js such that /resources/ajaxchatroom.js appears in the URL field, and click OK. - NetBeans - 「警告」ダイアログで、「GlassFish V2」が選択されていることを確認し、「了解」をクリックします。
In the Warning dialog box, make sure the GlassFish V2 is selected and click OK. - NetBeans - (省略可) 必要に応じてさらに相互関係セットを追加し、「了解」をクリックします。
Add more correlation sets as needed and click OK. - NetBeans - 「組み込み型」ノードを展開し、型の名前を選択して「了解」をクリックします。
Expand the Built-in Types node, select the type's name, and click OK. - NetBeans - .wsdl ファイルノードを展開し、メッセージ型を選択して「了解」をクリックします。
Expand a .wsdl file node, select a message type and click OK. - NetBeans - 「日付」フィールドに java.util.Date が表示されていることを確認し、「了解」をクリックします。
Ensure that java.util.Date appears in the Date field and click OK. - NetBeans - 「パラメータ値を指定」ダイアログで、パラメータ TRAVEL.TRIP.PERSONID の値に「1」を入力し、「了解」をクリックします。
In the Specify Parameters Value dialog box, type 1 for the Value of ParameterTRAVEL.TRIP.PERSONID, and click OK. - NetBeans - 「ドライバクラス」ドロップダウンリストから、正しいドライバクラスを選択し、「了解」をクリックします。
Select the correct driver class from the Driver Class drop-down list and click OK. - NetBeans - 次に、ダイアログの「条件」フィールドに myNames=null と入力し、「了解」をクリックします。
In the dialog box, enter names!=nullin the Condition field and click OK. - NetBeans - 「実行」カテゴリを開き、「保存時に配備」を選択解除します。 「了解」をクリックします。
Open the Run category and unselect Deploy On Save.Click OK. - NetBeans - 次に示すように、「相対 URL」フィールドに「/FlowerService?Tester」と入力し、「了解」をクリックします。
Type/FlowerService?Tester in the Relative URL field, as shown here, and click OK. - NetBeans - 「追加」ボタンを選択し、作業に使用するフレームワークを選択して、「了解」をクリックします。
Click the Add button, then select the framework you want to work with and click OK: - NetBeans - 「了解」をクリックして選択内容を確認し、「プロジェクトプロパティー」ウィンドウを閉じます。
Click OK to confirm your selection and close the ProjectProperties window. - NetBeans - 「了解」をクリックします。 次に示すように、「Bundle Properties」ノードの下に新しいロケールが表示されます。
Click OK.The new locale appears below the Bundle Properties node, as shown below: - NetBeans - 次にサンプルのフォルダを選択し、バンドル名に「Find」と入力します。 「了解」をクリックします。
Then click OK. - NetBeans - 「プロジェクトの実行」ダイアログで、「了解」をクリックし、主クラスとして numberslider.NumberSliderForm を使用します。
In the Run Project dialog box, click OK to acceptnumberslider.NumberSliderForm as the main class. - NetBeans - ダイアログの「詳細」タブが表示されたら、「了解」をクリックしてダイアログを閉じます。
If the Advanced tab of the dialog box opens, click OK to close the dialog box. --> - NetBeans - 「了解」をクリックしてダイアログを終了すると、スケルトンアクションが作成されます。
When you click OK to exit the dialog box, a skeleton action is created for you. - NetBeans - 「了解」をクリックしてダイアログを終了すると、スケルトンプロパティーが作成されます。
After you click OK to exit the dialog box, a skeleton property will be created for you. - NetBeans - パスワードに「travel」と入力し、「セッション中はパスワードを保存」を選択して「了解」をクリックします。
Enter travel for the Password, select Remember Password During This Session, and click OK. - NetBeans - 「オプション」タブをクリックし、「タイトル」を「Trips Summary」に変更して、「了解」をクリックします。
Click the Options tab, change the Title to Trips Summary, and click OK. - NetBeans - 「ターゲットを選択」ダイアログが開いた場合は、「dropDown1」を選択して「了解」をクリックします。
If the Choose Target dialog opens, select dropDown1 and click OK. - NetBeans - 次に save 仮想フォームを選択し、「送信」の値を「はい」に設定して、「了解」をクリックします。
Then, select the save virtual form, change the Submit value to Yes, and click OK. - NetBeans - それらを行わない場合、「了解」をクリックすると、contact データベースにすぐに表が作成されます。
Otherwise,click OK to immediately create the table in the contact database. - NetBeans - 使用する Web サービスを見つけます。 Web サービスを選択したら、「了解」をクリックします。
Browse to the web service that you want to consume.When you have selected the web service, click OK. - NetBeans - デバッガの実行対象となるページの URL を入力し、「了解」をクリックします。
Enter the URL to the page you want to run the debugger on, then click OK. - NetBeans - 「了解」をクリックすると、sample テストパッケージディレクトリに JUnit テストスケルトンが作成されます。
When you click OK, the IDE creates a JUnit test skeleton in the sample test package directory. - NetBeans - 「了解」をクリックして、構成の変更を保存し、「プロパティー」ダイアログを閉じます。
Click OK to save your configuration changes and exit the Properties dialog. - NetBeans - ドロップしたキャンバスコンポーネントを右クリックし、「新規または追加」「了解コマンド」を選択します。
Right-click on the dropped canvas component and chooseNew/Add OK command, as shown below: - NetBeans - 調整が完了すると、ダイアログが表示されます。 そのダイアログの「了解」ボタンをクリックします。
The Profiler will display a dialog when calibration is complete;click its OK button. - NetBeans - root メソッドのリストで「processRequest」メソッドをクリックして選択し、「了解」ボタンをクリックします。
Select the processRequest method by clicking on it in the list of Root Methods and then click the OK button.You have just selected demo.Performance. - NetBeans - バンドルされている Tomcat サーバーの停止を求めるダイアログが表示されたら、「了解」をクリックします。
If a dialog is displayed asking you to stop the bundled Tomcat server, click OK. - NetBeans - 「プロファイルタスクの変更」ダイアログの下部にある「了解」ボタンをクリックします。
Click the OK button at the bottom of the Modify Profiling Task dialog - NetBeans - 「構成名」フィールドで、新規の実行構成の名前を入力し、「了解」をクリックします。
In the Configuration Name field, enter the name of the new run configuration and click OK. - NetBeans - たとえば BlackWhiteDisplay を入力して、「了解」をクリックします。 これで、新しい構成が作成されます。
For this example, enter defaultcoloremulatorand click OK. - NetBeans - 「Rails ジェネレータ」ダイアログで、「引数」フィールドに「Post title:string」と入力し、「了解」をクリックします。
In the Rails Generator dialog box, type Post title:string in the Arguments field and click OK. - NetBeans - 「Rails ジェネレータ」ダイアログで、「引数」フィールドに「AddBody」と入力し、「了解」をクリックします。
In the Rails Generator dialog box, type AddBody in the Arguments field and click OK. - NetBeans - ダイアログでユーザー名 (manager) とパスワード (password) を入力し、「了解」をクリックします。
Enter the user name (manager) and password (password)in the dialog box and click OK. - NetBeans
- 大規模オープンソース日英対訳コーパス
- この対訳コーパスは独立行政法人情報通信研究機構の研究成果であり、Creative Commons Attribution-Share Alike 3.0 Unportedでライセンスされています。
- NetBeans
- © 2010, Oracle Corporation and/or its affiliates.
Oracle and Java are registered trademarks of Oracle and/or its affiliates.Other names may be trademarks of their respective owners.