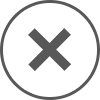「了解!」を含む例文一覧(796)
<前へ 1 2 .... 5 6 7 8 9 10 11 12 13 .... 15 16 次へ>- 「style」プロパティーの省略符号 (...) ボタンをクリックし、次の規則を「CSS スタイル」に追加して「了解」をクリックします。
Click the ellipsis (...) button for the style property, append the following rules to the CSS Style, and click OK. - NetBeans - 「commentTx」と「pollTx」の両方の Ajax トランザクションの「Re-Render」フィールドを「Yes」に設定し、「了解」をクリックしてダイアログを閉じます。
Set the Re-Render field of both the commentTx and pollTx Ajax Transactions to Yes, and click OK to close the dialog box. - NetBeans - 「了解」をクリックします。 プロジェクトを構築する場合、アプレットの JAR ファイルはプロジェクトの dist フォルダにある WAR ファイルにパッケージ化されます。
Click OK.When you build the project, the applet's JAR file is packaged in the project's WAR file in the dist folder. - NetBeans - 「相互関係セットの選択」ダイアログで、「相互関係セット」ノードを展開し、相互関係セットを選択して「了解」をクリックします。
In the Choose a Correlation Set dialog box, expand the Correlation Sets node,select the correlation set and click OK. - NetBeans - 「了解」をクリックします。 デフォルトでは、「新規変数の作成」ダイアログには、すでにプロセスで参照されたファイルだけが表示されます。
Click OK.By default, the Create New Variable dialog box only shows those files that have already been referenced in the process. - NetBeans - 「プロパティーの選択」ダイアログで、別名を作成するプロパティーを選択し、「了解」をクリックします。
In the Property Chooser dialog box, select the property for which you are creating the alias and click OK. - NetBeans - 「プロジェクトプロパティー」ダイアログで、「コンパイラコレクション」プロパティーに検査するコンパイラコレクションを設定し、「了解」をクリックします。
In the Project Properties dialog box, set the Compiler Collection property to the compiler collection you want to validate and click OK. - NetBeans - 「接続」ダイアログが表示された場合は、「パスワード」に「travel」と入力し、「セッション中はパスワードを保存」を選択して、「了解」をクリックします。
If the Connect dialog box appears, enter travel for the Password, select Remember Password During This Session, and click OK. - NetBeans - 「すべてのインポートを修正」ダイアログで、「リスト」フィールドに java.util.List が表示されていることを確認し、「了解」をクリックします。
In the Fix All Imports dialog box, ensure that com.sun.webui.jsf.component.TreeNode appears in the TreeNode field and java.util.List appears in the List field. Click OK. - NetBeans - 「選択」リストに TRIPTYPE.DESCRIPTION 列を追加して、「了解」をクリックします。 「表」コンポーネントに 4 つ目の列が表示されます。
Add the TRIPTYPE.DESCRIPTION column to the Selected list, and click OK.A fourth column appears in the Table component. - NetBeans - 表示されるダイアログで、取得メソッドと設定メソッドを生成するフィールドを選択し、「了解」をクリックします。
In the dialog that appears, select the field for which you want to generate getters and setters and click OK. - NetBeans - 表示されるダイアログで、equals メソッドと hashCode メソッドの基準にするフィールドを選択し、「了解」をクリックします。
In the dialog that appears, select the fields you want to base your equals and hashCode methods on and click OK. - NetBeans - データベース名として「MyBusinessRecords」と入力し、「了解」をクリックします。 「MyBusinessRecords」という名前のノードがデータベース接続のリストに表示されるはずです。
For Database Name, type MyBusinessRecords and click OK.A node called MyBusinessRecords should appear in the list of database connections. - NetBeans - 「了解」をクリックしてダイアログを閉じます。 ファイルのソースビューでは、新しい editOrder メソッドにカーソルが置かれているはずです。
Click OK to close the dialog box.The Source view of the file should appear with the cursor in the neweditOrder method. - NetBeans - 「了解」をクリックして「Receive1 [受信] - プロパティーエディタ」を閉じます。 この時点で、デザインビュー内の受信アクティビティーに start というラベルが付きます。
Click OK to close the Receive1 [Receive] - Property Editor.The Receive activity is now labeled start in the Design view. - NetBeans - 「クエリー条件を追加」ダイアログで、「比較」ドロップダウンリストを「= 等しい」に設定し、「パラメータ」ラジオボタンを選択して「了解」をクリックします。
In the Add Query Criteria dialog box, set the Comparison drop-down list to =Equals and select the Parameter radio button, and then click OK. - NetBeans - 新しい仮想フォームの名前を save に変更し、次の図に示すように「所属」の設定を「はい」に変更して「了解」をクリックします。
Change the name of the new virtual form to save and the Participate setting to Yes, as shown in the following figure, and then click OK. - NetBeans - 「新規データプロバイダを追加」ダイアログで、「作成」の「SessionBean1/tripRowSet1」ラジオボタンを選択し、データプロバイダ名を「maxTripRowSet」に変更して「了解」をクリックします。
In the Add New Data Provider dialog box, select the Create SessionBean1/tripRowSet1 radio button, change the data provider name to maxTripRowSet, and click OK. - NetBeans - 「表を作成」ダイアログが上に示す指定と同じになっていることを確認したら、「了解」をクリックします。
When you are sure that your Create Table dialog contains the same specifications as those shown above, click OK. - NetBeans - 「オペレーションを追加」ダイアログの最下部で「了解」をクリックします。 ビジュアルデザイナでは次のように表示されます。
Click OK at the bottom of the Add Operation dialog box.The visual designer now displays the following: - NetBeans - アクティブスクリプトデバッガフレームワークがインストールされたことを確認するメッセージが表示されたら、IDE に戻って「了解」をクリックします。
Once you receive confirmation that the Active Scripting debugger framework has been installed, return to the IDE and click OK. - NetBeans - その他のデフォルト値 (WSDL ファイルに /Partners/LoanProcessor/LoanProcessor.wsdl、「新規作成したパートナーリンク型を使用」ラジオボタン選択) を受け入れ、「了解」をクリックします。
Accept the other default values (WSDL File = /Partners/LoanProcessor/LoanProcessor.wsdl, Use a Newly Created Partner Link Type radio button selected) and click OK. - NetBeans - 必要に応じて、アビリティーの値を入力します。 「了解」をクリックして、「アビリティーの追加」ダイアログを閉じます。
Optionally, enter a value for the ability.Click Ok to close the Add Ability dialog. - NetBeans - 「了解」をクリックします。 「サービス」ウィンドウの「MySQL サーバー」ノードの下に新しいデータベースが表示されます。
Click OK.The new database appears under the MySQL Server node in the Services window. - NetBeans - 「表を作成」ダイアログのフィールドが前述の内容と一致していることを確認し、「了解」をクリックします。
Make sure that the fields in your Create Table dialog match those shown above, then click OK. - NetBeans - 2 つめのメモリースナップショットを「比較するスナップショットを選択」ダイアログボックスで選んで「了解」をクリックします。
When a memory snapshot is open, you can compare it to other comparable memory snapshots.You can compare the snapshot to unsaved snapshots that are currently open or to snapshots that are saved to the project or elsewhere on your system. - NetBeans - プロジェクトの構築スクリプトを変更する許可を求めるダイアログが表示されたら、「了解」をクリックします。
If a dialog box is displayed asking for permission to modify the project buildscript, click OK. - NetBeans - メッセージボックスを探し (NetBeans IDE ウィンドウの下に隠れている可能性があります)、「了解」ボタンをクリックします。
Locate that message box (the NetBeans IDE window might be on top of it) and click its OK button. - NetBeans - 「設定値構成を選択」ダイアログで、「プリセット: アプリケーションの一部」をクリックし、「了解」ボタンをクリックします。
In the Select SettingsConfiguration Dialog, click the entry for Preset: Part of Application and then click the OK button. - NetBeans - プロジェクトの作成中にデフォルトの実行構成を定義したのと同じように実行構成の設定を定義し、「了解」をクリックします。
Define the run configuration settings in the same way as you defined the default run configuration during the project creation and click OK. - NetBeans - 必要に応じて、アビリティーの値を入力します。 「了解」をクリックして、「アビリティーの追加」ダイアログを閉じます。
Optionally, enter a value for the ability.Click Ok to close the New Ability dialog. - NetBeans - 「了解」をクリックして「新規 JDBC ドライバ」ダイアログを閉じます。 「ドライバ」ノードの下にあるデータベースサーバーにノードが追加されます。
Click OK to close the New JDBC Driver dialog box. The IDE adds a node for your database server under the Drivers node. - NetBeans - 接続が確立したら、「了解」をクリックしてダイアログを閉じます。 「データベース」ノードの下に接続用のノードが追加されます。
When the connection is established, click OK to dismiss the dialog box.The IDE adds a node for the connection under the Databases node. - NetBeans - 「新規プロパティーパターン」ダイアログで、「名前」フィールドに「longitude」、「型」フィールドに小文字で「double」と入力して、「了解」をクリックします。
In the New Property Pattern dialog box, enter longitude in the Name field and double (lower-case) in the Type field, and then click OK. - NetBeans - 「新規プロパティーパターン」ダイアログで、「名前」フィールドに「geoPoints」、「型」フィールドに「HashMap」と入力して、「了解」をクリックします。
In the New Property Pattern dialog, enter geoPoints in the Name field and HashMap in the Type field, and then click OK. - NetBeans - 「インポートを修正」ダイアログで、「完全修飾名」フィールドに java.util.List が表示されていることを確認し、「了解」をクリックします。
In the Fix Imports dialog box, ensure that java.util.List appears in the Fully Qualified Name field and click OK. - NetBeans - 「表示フィールド」リストで「PERSON.NAME」を選択し、ドロップダウンリストにデータベースの PERSON.NAME 列の値が挿入されるようにします。 「了解」をクリックします。
Select PERSON.NAME in the Display Field list to cause the browser to populate the drop-down list with values from the PERSON.NAME database column, and click OK. - NetBeans - 「接続」ダイアログで、パスワードに「travel」と入力し、「セッション中はパスワードを保存」を選択して、「了解」をクリックします。
In the Connect dialog box, enter travel for the Password,select Remember Password During This Session, and click OK. - NetBeans - 「新規プロパティーパターン」ダイアログで、「名前」テキストボックスに「tripDataProvider」と入力し、「型」テキストボックスに「TripDataProvider」と入力して、「了解」をクリックします。
In the New Property Pattern dialog box, type tripDataProvider in the Name text box, type TripDataProvider in the Type text box, and click OK. - NetBeans - 図 6 に示すように、「上へ」および「下へ」ボタンを使用して、次の順で残りのフィールドを配置して、「了解」をクリックします。
Use the Up and Down buttons to arrange the remaining fields in the following order, as shown in Figure 6, and click OK. - NetBeans - 完全修飾名ドロップダウンリストで、Java EE 5 プロジェクトの場合は「com.sun.webui.jsf.model.Option」、J2EE 1.4 プロジェクトの場合は「com.sun.rave.web.ui.model.Option」を選択します。 「了解」をクリックします。
In the Fully Qualified Name drop-down list, select com.sun.webui.jsf.model.Option for Java EE 5projects and com.sun.rave.web.ui.model.Option for J2EE 1.4 projects.Click OK. - NetBeans - 「接続」ダイアログが表示された場合は、「パスワード」に「travel」と入力し、「セッション中はパスワードを保存」を選択して、「了解」をクリックします。
When the Connect dialog box appears, enter travel for the Password, check Remember Password For This Session, and click OK. - NetBeans - 「ターゲットを選択」ダイアログが表示されたら、「table1」が選択されていることを確認し、「了解」をクリックします。
If the Choose Target dialog box displays, make sure table1 is selected and click OK. - NetBeans - ダイアログの「比較」ドロップダウンリストを「=等しい 」に設定し、「パラメータ」ラジオボタンを選択して、「了解」をクリックします。
In the dialog box, set the Comparison drop-down list to =Equals and select the Parameter radio button, and then click OK. - NetBeans - 「データベース URL」のテキストボックスに、「jdbc:derby://localhost:1527/travel;create=true;」と入力します。 「ユーザー名」を「travel」に設定し、「パスワード」を「travel」に設定して、「了解」をクリックします。
In the textbox for Database URL, type jdbc:derby://localhost:1527/travel;create=true;.Set the Username to travel, set the Password to travel,and click OK. - NetBeans - 「データベース URL」のテキストボックスに、「jdbc:derby://localhost:1527/travel」と入力します。 「ユーザー名」と「パスワード」の両方を「travel」に設定して、「了解」をクリックします。
In the textbox for Database URL, type jdbc:derby://localhost:1527/travel.Set both the User Name and the Password to traveland click OK. - NetBeans - 必要に応じて、「オブジェクトにバインド」タブをクリックし、「SessionBean1」ノードの下の choices を選択して「了解」をクリックします。
If necessary, click the Bind to an Object tab, and then select choices under the SessionBean1 node and click OK. - NetBeans - 「新規プロパティーパターン」ダイアログで、「名前」を「counter」、「型」を「int」に設定し、「了解」をクリックして新しいプロパティーを追加します。
In the New Property Pattern dialog box, set the Name to counter and the Type to int, and then click OK to add the new property. - NetBeans - ドライバクラスを選択してデータベースの名前を入力し (またはデフォルトをそのまま使用し)、「了解」をクリックします。
Select the Driver Class, type a name for the database (or keep the default), and click OK. - NetBeans - 「インポートを修正」ダイアログで「完全修飾名」ドロップダウンリストから、「java.util.Date」を選択し、「了解」をクリックします。
Select java.util.Date from the Fully Qualified Name drop-down list, and click OK. - NetBeans
- 大規模オープンソース日英対訳コーパス
- この対訳コーパスは独立行政法人情報通信研究機構の研究成果であり、Creative Commons Attribution-Share Alike 3.0 Unportedでライセンスされています。
- NetBeans
- © 2010, Oracle Corporation and/or its affiliates.
Oracle and Java are registered trademarks of Oracle and/or its affiliates.Other names may be trademarks of their respective owners.